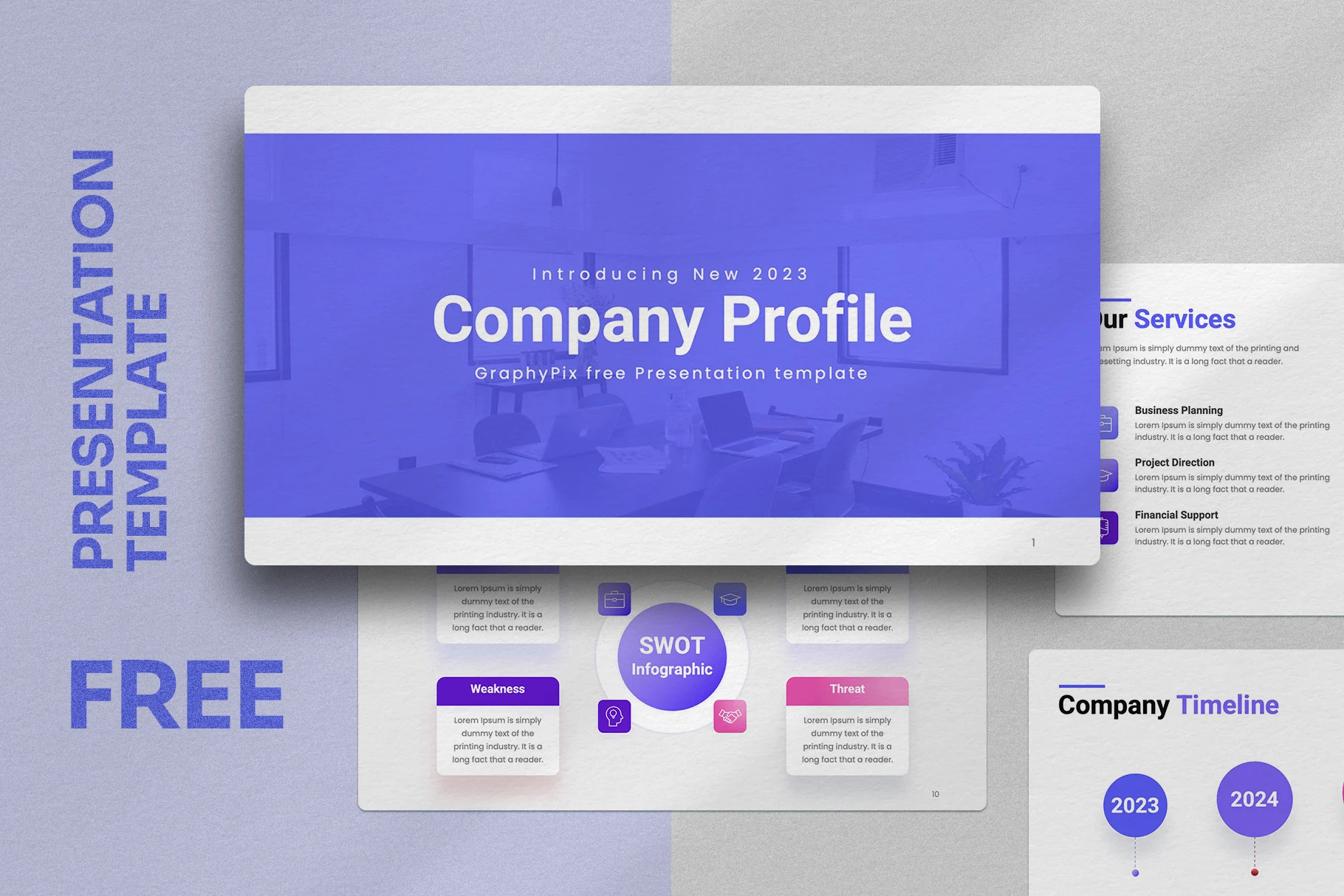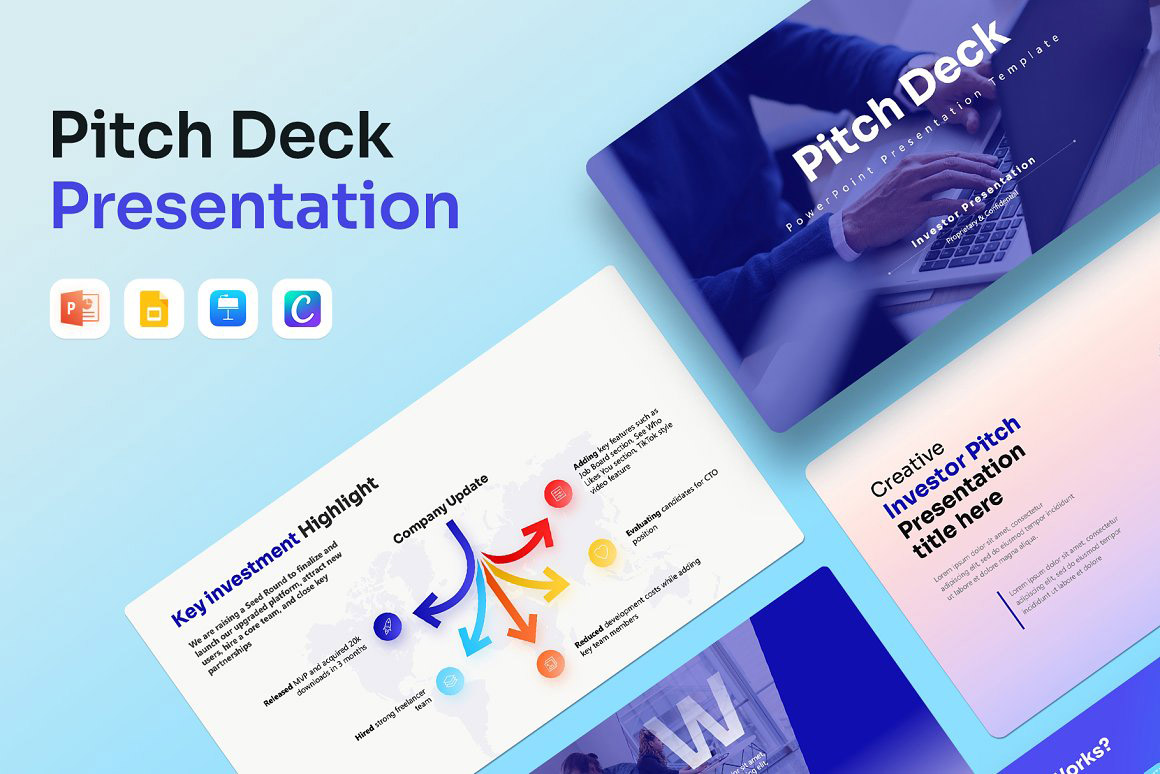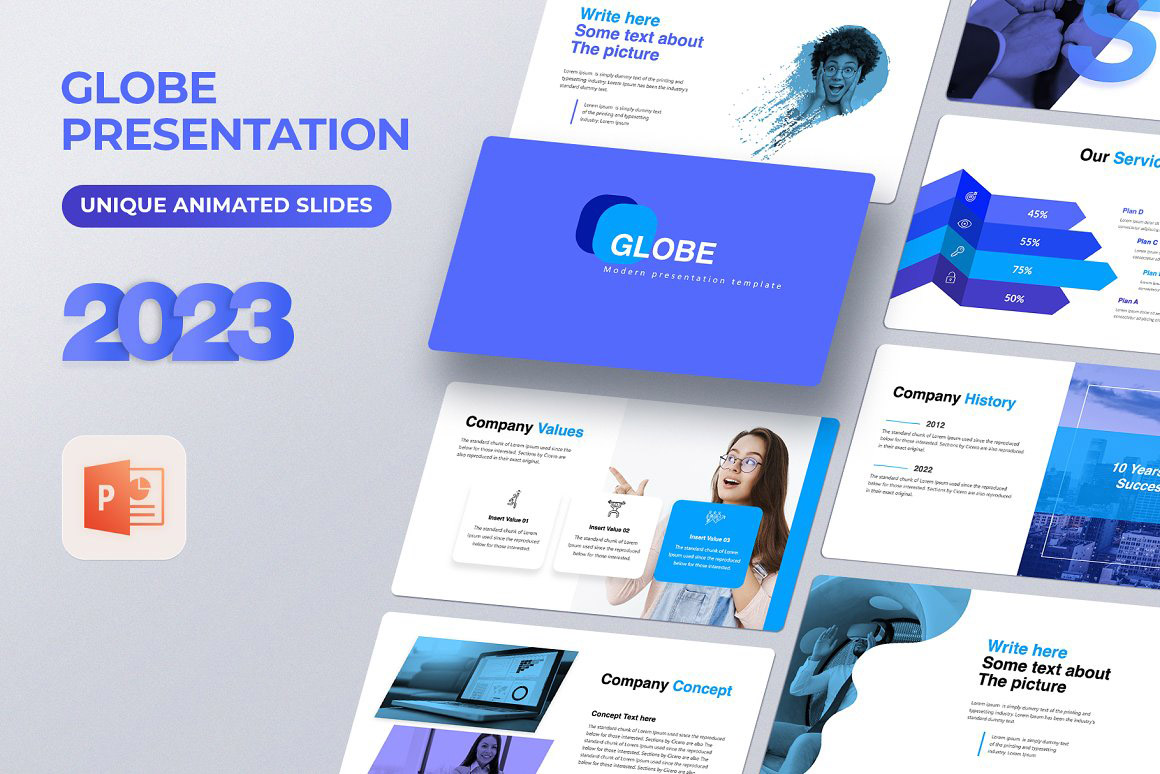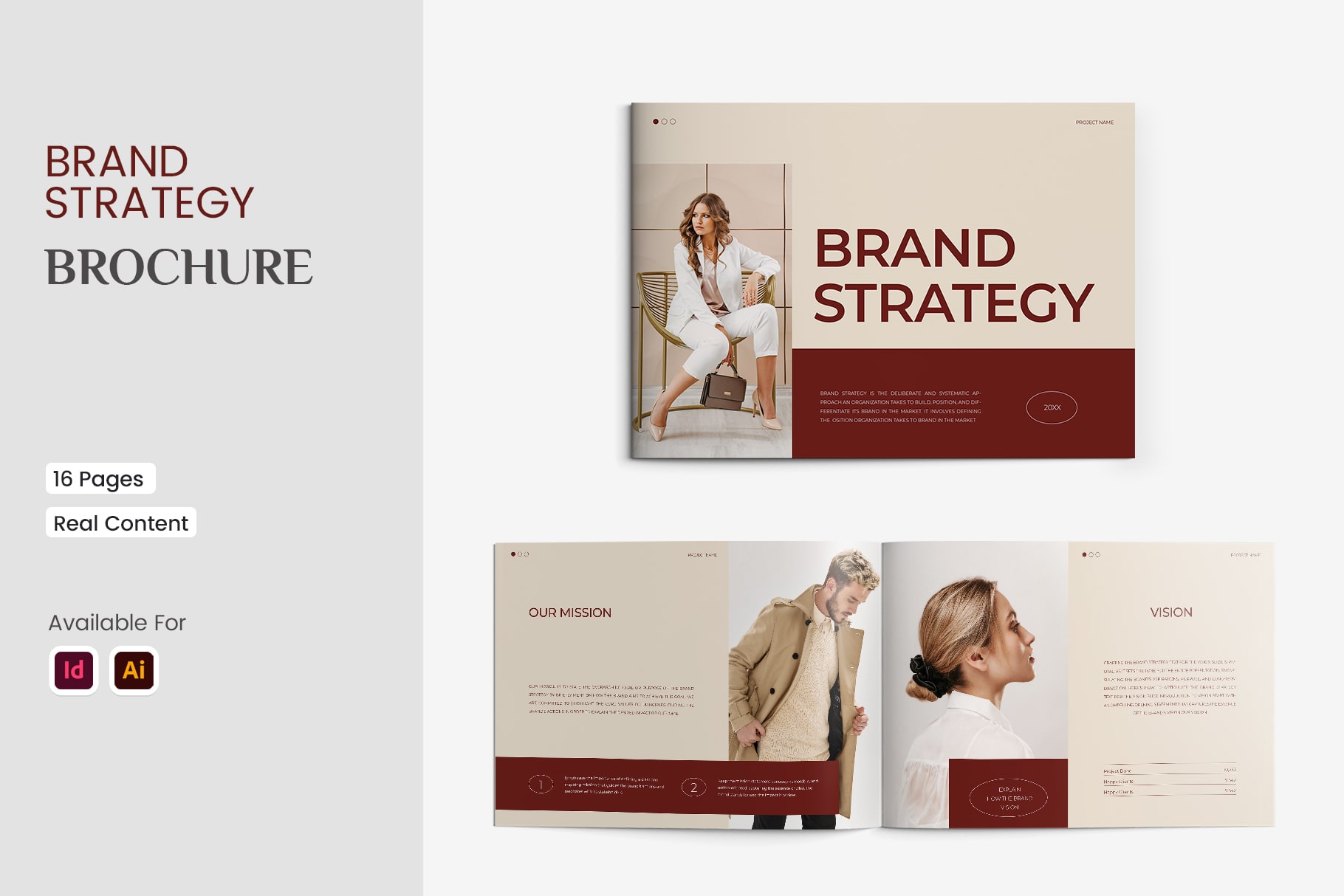
Brand Strategy Template Landscape Brochure | Superior 16+ Page Design
in Graphic Design Brochure Templates , Print TemplateChoose Your Desired Option(s)
About the Product
| Brand Strategy Template, Branding Guidelines, Brand Guide Template, Brand Strategy Template |
Crafting a Brand Strategy Template might seem hard, but this template was made to make it easy for you and help you make a Brand Strategy that is easy to understand. With this Brand Strategy Guide Template, you can show off your lovely talents, skills, services, and goods to your clients in a stylish and professional way. This document is beautiful and girly, making it great for photographers, lifestyle, fashion, beauty, and fashion bloggers, creative businesses, make-up artists, and stylists. ✓Brand Strategy Template
⬇️Item Specifications:
- Includes: InDesign INDD illustration Ai files
- Final printed size: A4
- Color space: CMYK
- 16 pages
- 300 dpi
- Clean and Modern Layout
- Stylish Layout
- Print Ready
- Readme, Documentation
- Free Font Used
✓ User Guidelines For Brand Strategy Template
👉 File Formats:
- AI (Adobe Illustrator): This file format is ideal for vector graphics and illustrations. You can easily edit and resize elements without losing quality.
- EPS (Encapsulated PostScript): EPS files are versatile and can be opened and edited in various design software, including Adobe Illustrator, Photoshop, and InDesign.
- InDesign: This file format is perfect for creating multi-page layouts, such as brochures, magazines, and flyers. You can easily customize text, images, and layout elements.
👉 Opening the File:
- AI and EPS: Open the file in Adobe Illustrator by double-clicking on the file icon or using the “File > Open” option in Illustrator’s menu.
- InDesign: Launch Adobe InDesign and open the file using the “File > Open” option in the menu.
👉 Editing Elements:
- AI and EPS: To edit vector graphics or text elements, select the desired object using the selection tool (V), then make changes using the appropriate tools in Adobe Illustrator.
- InDesign: To edit text, images, or layout elements, click on the desired object to select it, then make changes using the tools and panels in Adobe InDesign.
👉 Saving Your Work:
- AI and EPS: After making your edits, save the file by selecting “File > Save As” and choosing the desired file format (AI or EPS) from the dropdown menu.
- InDesign: Save your work by selecting “File > Save As” and choosing the InDesign file format (.indd) from the dropdown menu. You can also export your layout as a PDF for printing or sharing.
👉 Printing or Exporting:
- Before printing or exporting your design, double-check the document settings, such as bleed, trim marks, and color mode, to ensure accurate results.
- Use a high-quality printer and select the appropriate paper size and type for your project.
- Export your design as a PDF for digital sharing with the desired settings, such as compression, compatibility, and security options.
⬇️ Contact & Support:
If you have any questions about our products, please do not hesitate to message Live Support. We’ll be glad, especially for using this item. We’ll guide and help with anything we can do. We’ll reply to your message as soon as we can.
Share Now!