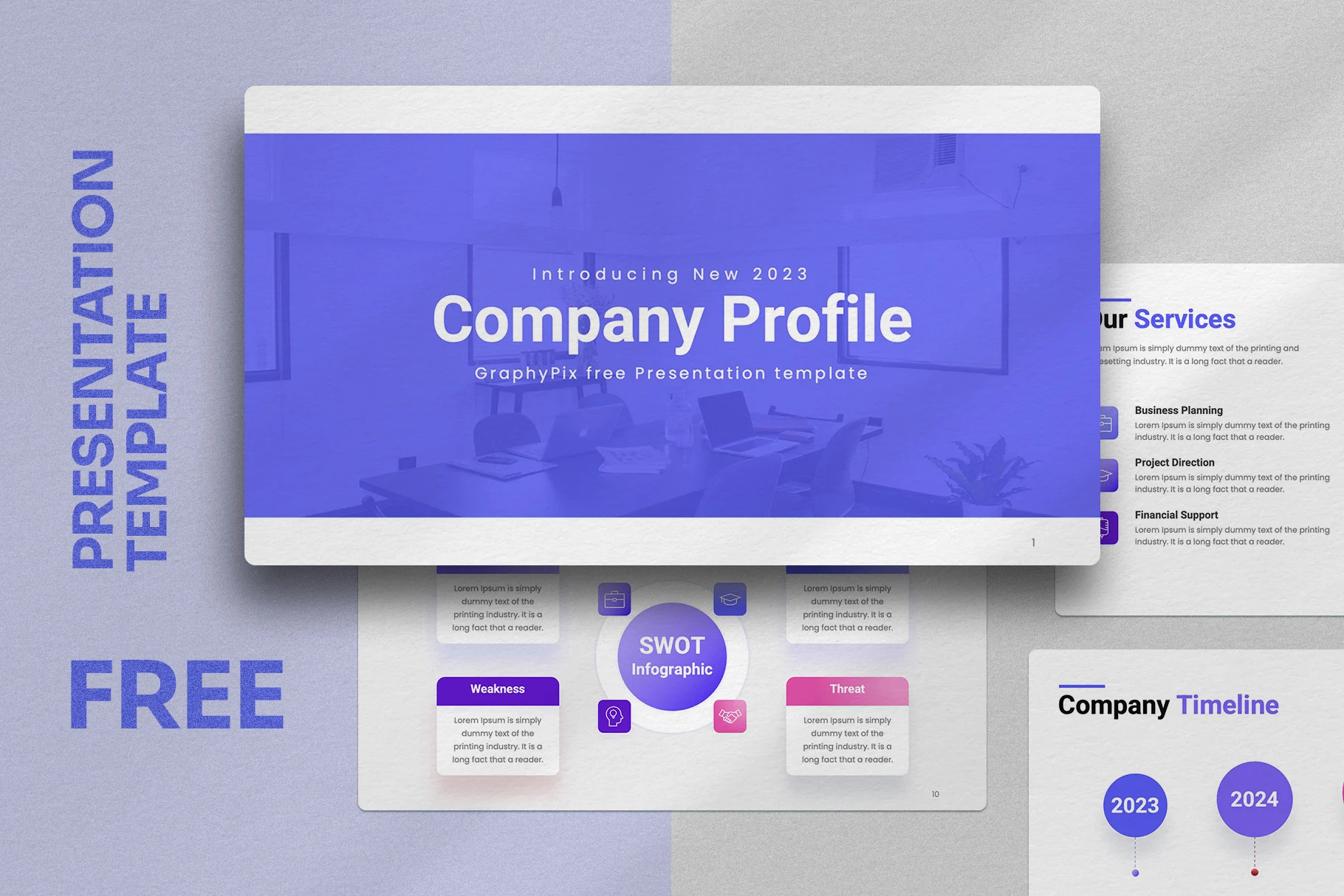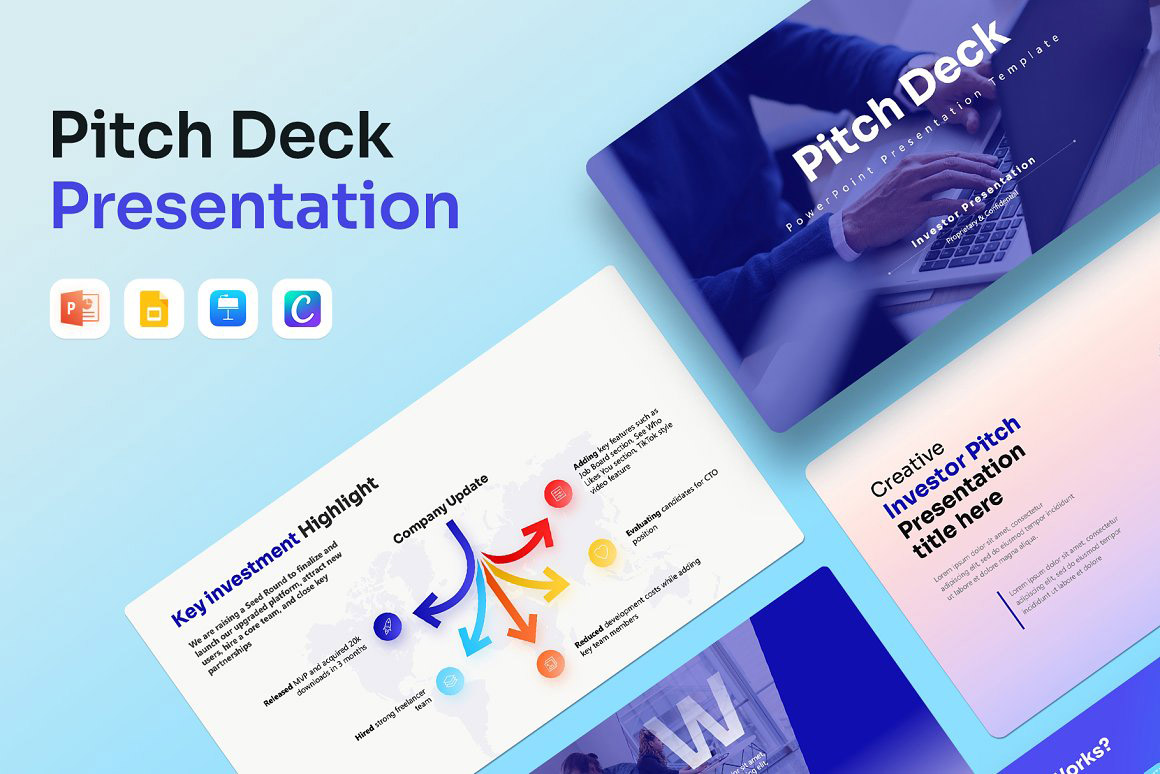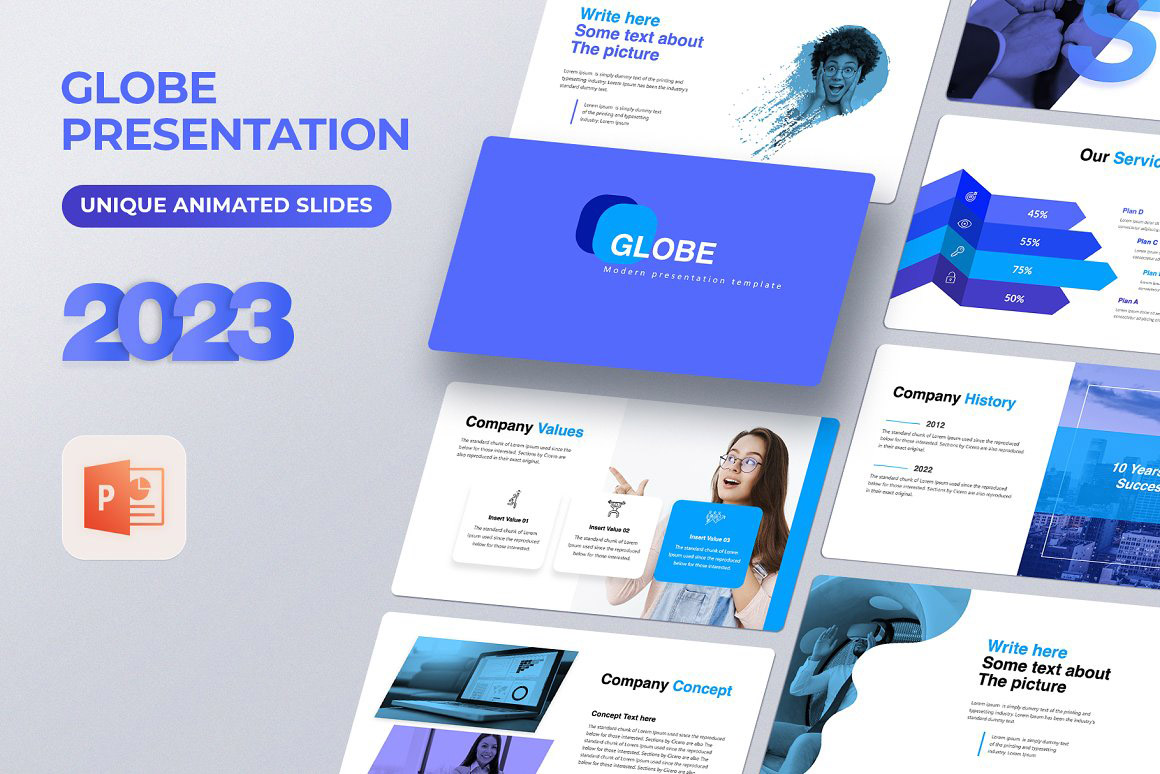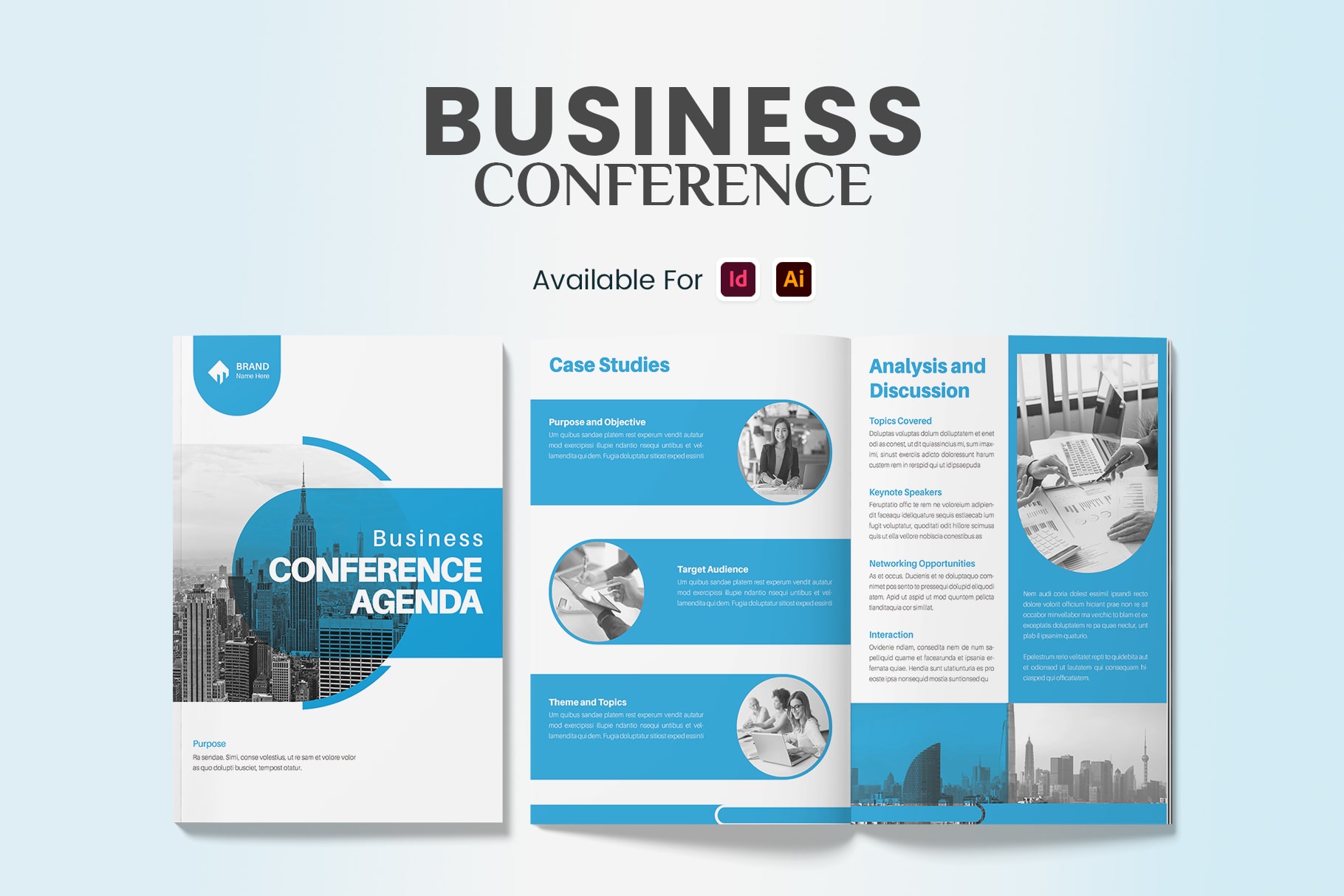
Business Conference Agenda Template | 20+ Pages Excellent Layout
in Graphic Design Brochure Templates , Print TemplateChoose Your Desired Option(s)
About the product
✅Business Conference Agenda Template | 20 Pages Design
business conference agenda | meeting agenda template | business conference brochure | conference agenda brochure | conference agenda
Your all-inclusive conference agenda for internal and external corporations. Develop your team’s work in stages with our business agenda and represent reports and diagrams in very nice graphics. It can be used to point out research goals and visualize achievements for the development of your brand.
You can insert images and texts within your business conference-agenda. Important photos are vital in making up a presentation template. For the image, you can insert any size or type of file. You can subdivide your information into more than one division. By using our meeting agenda template, it really becomes simple to track the parts, which consequently smooths your work.
Yes, we don’t provide resource folders for your agenda. All images are provided for reference purposes. If you need more customized photos, you can get in touch with us. Just buy our meeting agenda template, and your dream product is good to go. For further information, please feel free to contact GraphyPix LLC.
✅ What’s included in our conference agenda:
- 20 compact, sleek-looking slides for the business conference brochure.
- All graphics are resizeable and editable in our template. It is best suited for non-designers.
- Free web fonts are used. You can choose from various hand-picked fonts that fit your needs.
- You can use the business conference brochure as a reference based on actual details. Very suitable for A4-size displays. It contains a light background with both character and paragraph style.
- Good for both Apple and Windows OS.
- Suitable template with guides and bleeds.
- Drag and drop images and text around the page by clicking and dragging.
- Best for its printable CMYK 300 DPI.
- Our conference agenda brochure allows for easy file management.
- A documentation file is provided for the template. It can help you make your template. It also includes specific instructions for editing software.
✅ Adobe InDesign
- INDD and IDML files
- conference brochure, for example
✅ Adobe Illustrator
- AI and EPS files
- conference templates, for example
✅ Fonts
Our business conference-agenda uses free fonts. It’s easy to change the style.
✅ Consumer Support
You can communicate with us for any questions via a chatbot for your business conference.
✅ Does it include photographs?
Yes, our conference layout includes free photographs. The images provided in the business conference are demos.
✅ Is it downloadable?
You could grab the template from our website, indeed. Our conference agenda is only available for download after your payment is confirmed. Our conference agenda provides easy purchasing options.
📌 You can simplify your task with GraphyPix LLC’s conference agenda. You can use the pre-made template for a variety of things. Your completed product can be yours in no time at all. You save money because you won’t have to pay for the services of another designer. So grab our business conference templrtes and enjoy your maximum creativity!
🚩 Terms of Use:
- You can also tag us for credit for the conference agenda using our hashtags.
- Multi-use: It can be used in the development of any type of business conference agenda; it is not limited to only one type.
- Because it shall not be sold or distributed once more, a license of protection of the file is applied.
- For more information, read the document file.
Feeling convinced? Then, let’s get back to work.
All in one template, and even more. Download our free conference templates! Each of your goals can be realized with uniqueness through GraphyPix LLC templates. We are appreciate this very much and finds it effective with their premium conference agenda.
Share Now!